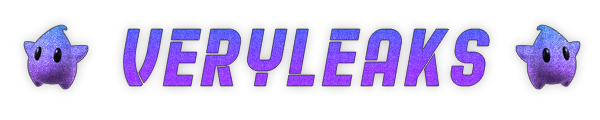Torrents Stats
- Partagées
- 130 Go
- Téléchargées
- 0 bytes
- Ratio
- -
- Messages
- 194
- J'aime
- 2 101
- Trophées
- 622
- Inscrit
- 25 Décembre 2018

- Works on your Bungee AND on your Spigot Server - the same! But only install it on EITHER of both!
- Link your Minecraft Account with a (single) Teamspeak Identity (only one is allowed) - Works with a "captcha" type of thing you need to message the bot with if connected with multiple accounts with the same IP
- Command to get an invitation link to your teamspeak server (via teamspeak.com)
- Have the Bot set a users description containing their Minecraft username and UUID
- Have the Bot set a users Icon representing the linked players skin face
- Define a support channel and notify your server team whenever a player needs support - in Teamspeak and in game!
- Synchronize your players permissions with certain Teamspeak server groups
- Have the bot move your inactive users to a declared AFK Channel; Once they are back, they will be moved to were they previously were!
- UNIQUE!: You can view the channel you are currently in from in game in the scoreboard! It can display who is talking, who is muted, recording and channel name!
- Store your link data in YML or MySQL!
- Convert your links from .yml to your database or from your database to a .yml file!
- See what features are enabled with /tsstatus! Also useful for finding various misconfigurations and potential error sources.
- More Features are planned for the future!

Commands for Minecraft:
- /ts Main command - without arguments, you will receive the TS invitation link specified in the config
- /link Link your Minecraft account with a Teamspeak identity, some actions require a link
- /unlink Unlink your Minecraft account from the linked Teamspeak identity
- /ts scoreboard or /ts sb Activate the in game Teamspeak overlay
- /ts cmd Open a dialogue on teamspeak between you and the bot so you can send teamspeak commands
- /ts status See a status overview over your bot. Includes potential misconfigurations. An error occuring when executing this commands indicates that your permissions are not properly set up.
- /tsreconnect Force attempts to reconnect to your teamspeak server.
- !help List all available commands as well as a description
- !channelid Get the channel ID for the channel you are currently in

- ts3bot.use To use the /ts3bot command (as well as /ts3 and /ts)
- ts3bot.link To use the /link command
- ts3bot.unlink To use the /unlink command
- ts3bot.scoreboard To use the in game overlay
- ts3bot.supportnotify To get notified whenever a user in teamspeak is in your Support Channel
- ts3bot.tsstatus To use the /tsstatus command
- ts3bot.tsreconnect To use the /tsreconnect command
- ts3bot.tsinit To use the /tsinit command

Steps required to first do on your teamspeak server:
- Click on "Tools" in your toolbar, select "Identities" and create a new one with the bottom left button.
- Connect to your TS3 Server with that new Identity and assign it the highest privileges it can have (depending on what you need, for example if you don't want it to set/remove server groups, that permission would not be necessary, however it should have b_client_ignore_antiflood to true, if you want a fast bot)
- With the new identity, create a ServerQuery Login. Click on "Tools", then on "ServerQuery Login" and enter a username, you will get a password from your server in the next step. You need that password later!
- Drop the .jar-File into your plugins folder in either Bungee or Bukkit.
- (Re)start your server
- Open the config.yml created in your plugins/TS3Bot folder
- Enter the IP address of your server in bot -> host
You should enter an IP address rather than a hostname. - Enter the ServerQuery Login: put the username you chose after 'login-name' and the password you got after 'login-password'
- By default, you want to keep the 'virtual-server' value at 1. If you are renting a teamspeak server, ask your host provider what the virtual-server ID of your server is. This value goes to 'virtual-server'.
- You can choose a nickname for your bot. It won't be visible in the channel structure, but it's name can be read when the bot messages someone or changes someones servergroups.
- Save the config.yml, and restart once again - the bot should now connect.
- Open the bots config.yml in plugins/TS3Bot and edit the first line to "storage-method: mysql"
- (Re)start your server
- Open the newly created database.yml in plugins/TS3Bot, and enter your database connection - The bot will create a single table, you can set the name of the table to be created with the field 'table-name'.
- (Re)start your server, the database should now connect
- If you have existing linked accounts in a .yml file, you can easily export them to your database with a single command: /linkconvert mysql
- If you want to import links from your database to a .yml file, use /linkconvert yml
- Click on "Permissions" in your toolbar and select "Server Groups" for an overview - Create a group you want to have assigned to players who link their Minecraft account with teamspeak if you have none
- Write down or remember the Server Groups "Group ID":
The number in the brackets
- Open the bots config.yml in plugins/TS3Bot and go to the 'link' section (line 20 by default) and edit 'servergroup-id' to fit the value of the servergroup you want to give to linked players
- By default, the bot will (if permitted by it's server group) change the players face icon (with overlay). Set 'set-player-head-icon' to false to disable this feature.
- By default, the bot will (if permitted by it's server group) change the players description to whatever is given in 'description.format'. You can user <player> for the player's in game name and <uuid> for the player's in game UUID.
- When a player unlinks his account, you can specify if the bot should remove the player's "link group" (specified under point 3) and whether it should remove the player's icon.
- Customize the message sent by the bot under 'ts.invite.message'.
- Enable or disable the tooltip you get when you hover over the message
- Set whether you want the message to be a clickable link
- Enter your server password in 'password' (you can leave it 'password' if you have no password)
- 'click-link' specifies the link the user will be redirected to when he clicks the (clickable) message. This must always start with http:// or https://!
<host> will be replaced with where the bot connects to
<port> will be replaced with what port you set at 'ts.invite.port'
<password> will be replaced with what password you set at 'ts.invite.password'
- In Teamspeak: Switch to the channel you would like to set as your support channel
- In your toolbar, click on "Permissions" and select "Server Groups"
- Create a group for your server staff that should get notified when a player needs support. Note down the server group ID:
The number in the brackets
- In Minecraft: Type /ts cmd (requires a link!!) to open a dialogue between you and the bot
- In Teamspeak: In the private message dialogue, type !channelid, the bot will then tell you the channel ID of the channel you are currently in
- In your config.yml in plugins/TS3Bot set 'supportchannel.channel-id' from -1 to whatever answer you got from the bot.
- Set 'notify-group' to the group ID of the group that should be notified - users in that group will not trigger the support message
- Set 'enabled' to true
- In Teamspeak: Switch to the channel you would like to set as your afk channel
- In Minecraft: type /ts cmd (requires a link!!) to open a dialogue between you and the bot
- In Teamspeak: In the private message dialogue, type !channelid, the bot will then tell you the channel ID of the channel you are currently in
- In your config.yml in plugins/TS3Bot set 'afkchannel.channel-id' from -1 to whatever answer you got from the bot.
- Configure your desired AFK times (once a user's idle time is above the set value, he or she will be moved to the afk channel).
afk-time-seconds: max. AFK time for users whose headphones aren't muted and who aren't flagged away
afk-time-seconds-muted: max. AFK time for users whose headphones are muted and who aren't flagged away
afk-time-seconds-away: max. AFK time for users who are flagged away - Set 'enabled' to true
Contenu masqué
Vous devez répondre à ce post pour accéder à ce contenu.
Dernière édition: